先日リリースされた Zen Brush 2 for Windows の基本操作について説明します。
Zen Brush 2 の UI は大きく「メインツール」と「サブツール」、「ウィンドウ操作」の3つの部分に別けられています。まずはメインツールから説明します。
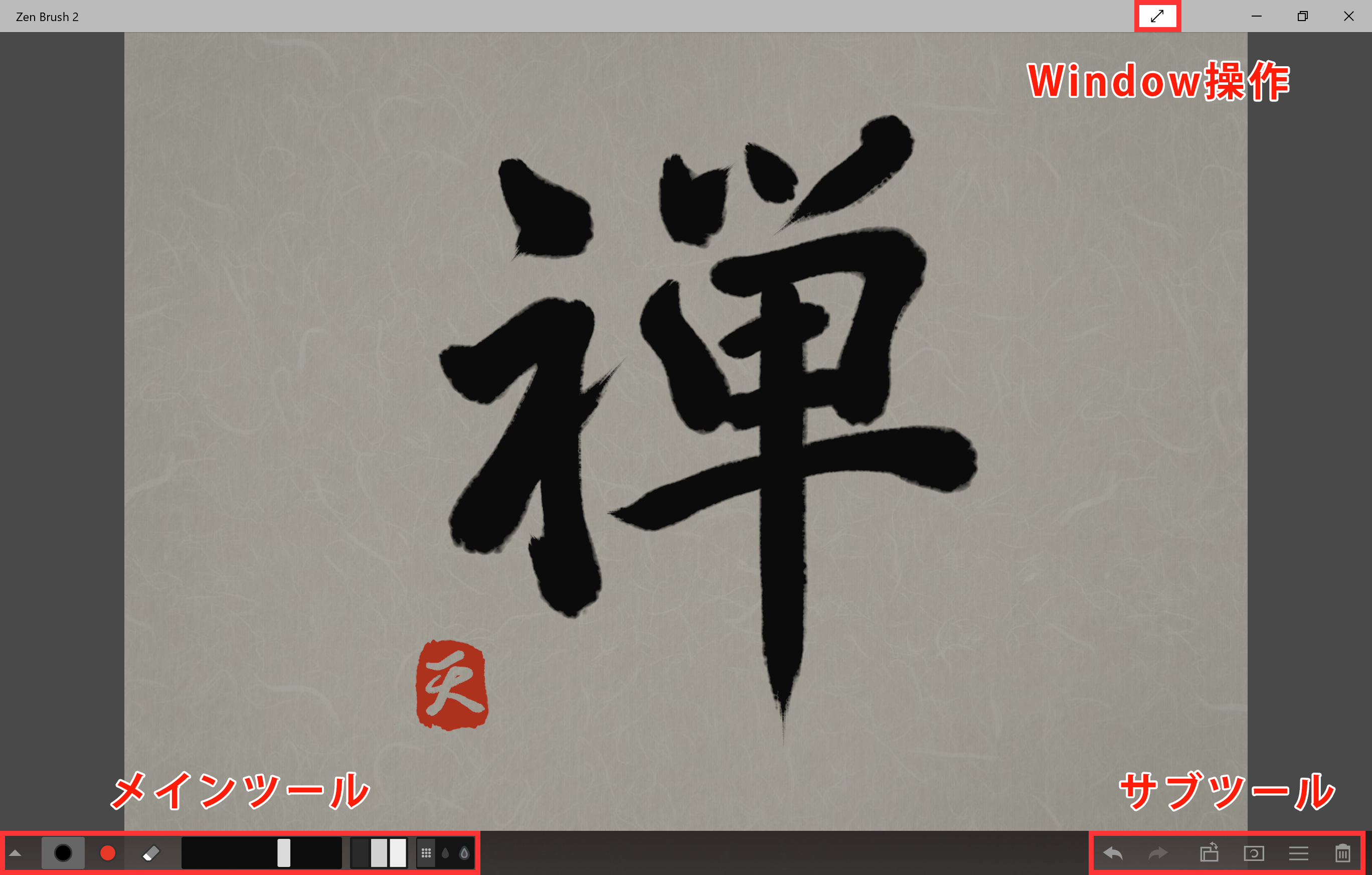
メインツール
ツールバー移動ボタン

ツールバーの左側にある三角形を押すとツールバーが上下に移動します。また右にドラッグするとツールバーが縮まります。左にドラッグすると戻せます。
ツールの選択
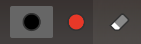
墨、朱色、消しゴム、3種類のツールから1つを選択できます。
ブラシサイズ
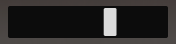
領域をクリックまたは、ツマミをドラックすることでブラシのサイズを調整します。右側へスライドするほど太い線になります。
濃さと滲み調整
 濃さ
濃さ
 滲み
滲み
濃さと滲みを3段階で調整できます。
サブツール
アンドゥ/リドゥ

直前の操作を元に戻したり、やり直す機能です。5回まで可能です。
キャンバスの回転

キャンバスを時計回りに90°回転させます。
背景スタイルテンプレート

92種類の背景スタイルが選択できます。背景スタイルテンプレートによって、作品に多くのバリエーションを与えることができます。
メニュー

メニューを表示します。
削除

キャンバス内の作品を削除します。間違って削除した場合アンドゥボタンで戻せます。
Window 操作
全画面切り替え

全画面表示に切り変わります。全画面表示から戻す場合は画面上部、中央の端をタップすると表示される横長のボタン(①)をタップして、 表示された3つのボタンの真ん中のボタン(②)をクリックしてください。Escキーを押しても戻せます。
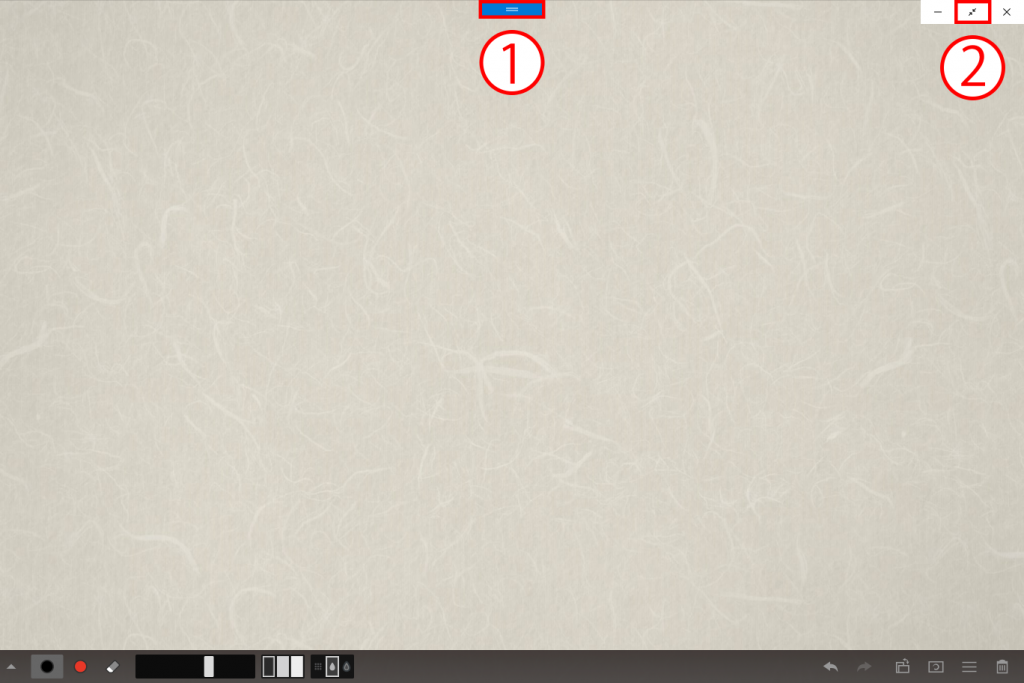
メニュー詳細
ファイル
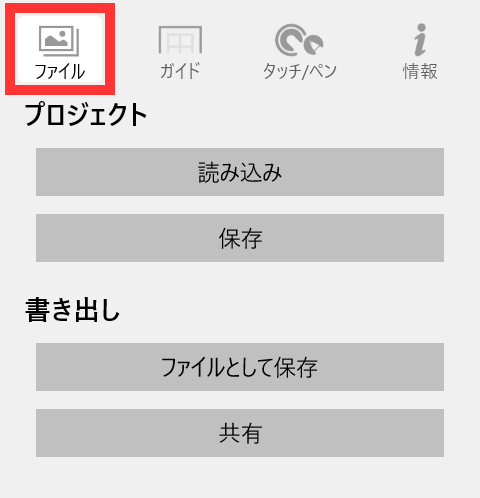
プロジェクト
作業中のプロジェクトを保存したり、保存したプロジェクトを読み込むことができます。プロジェクトを読み込んだ後はアンドゥ・リドゥが初期化されますので、プロジェクトを読み込む際はご注意ください。
プロジェクトの保存は常に新しいプロジェクトとして保存されます。例えば、読み込んだプロジェクトを保存した場合でも、上書きされずに新しいプロジェクトとして保存されます。
書き出し
[ファイルとして保存]で JPEG、PNG、PNG (背景なし)形式から選択してファイルを書き出すことができます。例えば PNG (背景なし)の場合、背景スタイルテンプレートがない描いた部分のみ保存されるので加工や合成がしやすいです。[共有]は画像を他のアプリケーションに受け渡す機能です。共有機能に対応しているアプリケーションで開くことができます。
ガイド
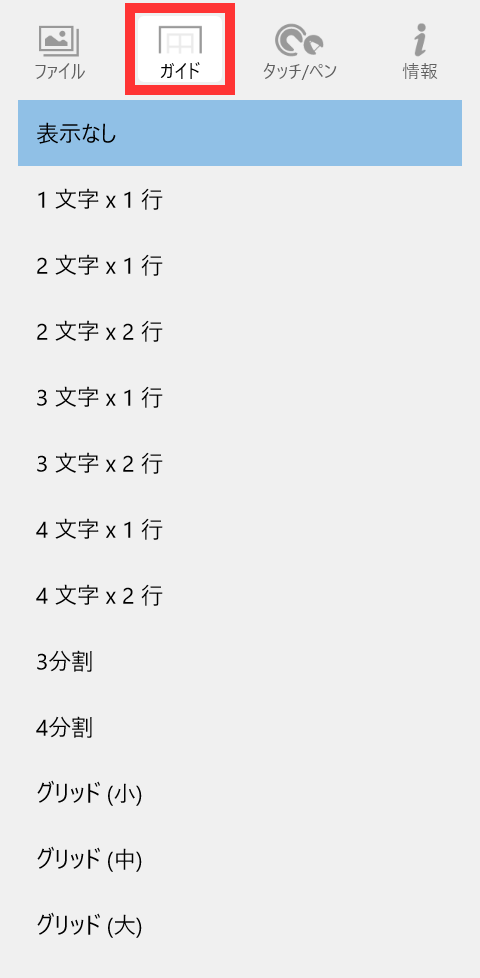
描画位置の目安となるガイドを表示できます。縦横、中央の位置や文字の大きさを考慮し、バランスよく描画できます。
タッチ/ペン
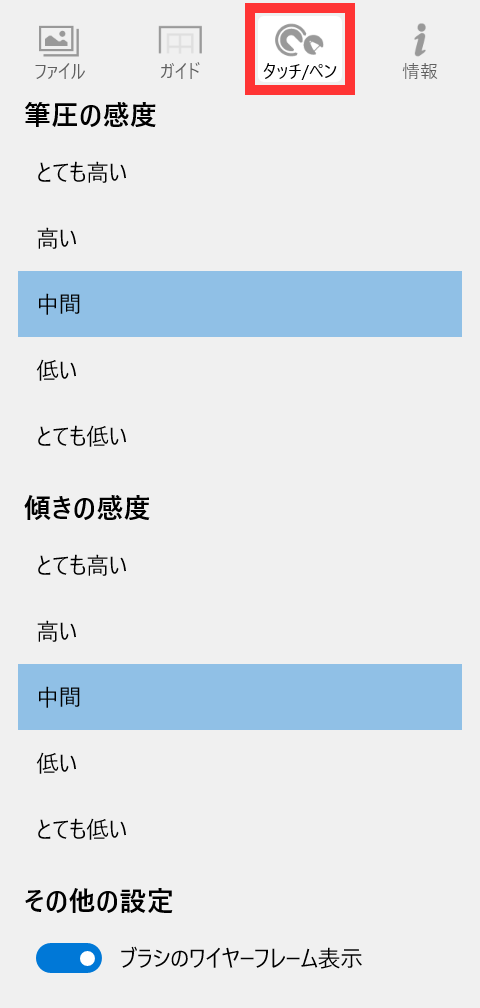
スタイラスペン、ペンタブレットの筆圧の感度や傾きの感度を調整する機能です。感度を調整して自分に合う感度を設定してください。 [ブラシのワイヤーフレーム表示]をオンすると和筆シミュレーターの動きが確認できます。
他の機能
画面の拡大と縮小
指でピンチイン、ピンチアウトすることで画面の拡大と縮小ができます。「Control」キーを押した状態でマウスホイールをスクロールすることでも同じ操作が可能です。
キーボードショートカット一覧
| 分類 | 機能 | キーボードショートカットキー |
|---|---|---|
| ツール切り替え | 墨ブラシ | 1 |
| 朱色ブラシ | 2 | |
| 消しゴムツール | 3 | |
| ブラシサイズ | ブラシサイズを大きく | + |
| ブラシサイズを小さく | – | |
| 不透明度 | 濃墨 | q |
| 薄墨 | w | |
| 薄々墨 | e | |
| 滲み | ドライ | a |
| スタンダード | s | |
| ウェット | d | |
| ツールバー位置関連 | ツールバーを小さくたたむ | Shift+ → |
| ツールバーを元に戻す | Shift+ ← | |
| ツールバーを上下に移動させる | Shift+ ↑ or ↓ | |
| その他 | 1段階元に戻す | Ctrl+ Z |
| 1段階やり直す | Ctrl+ Y | |
| 全体を削除 | Delete | |
| 方向キーの方向にキャンバスを回転 | Ctrl+ ← or → |
これで基本操作の説明は終わりになります。キーボードショットカットなど様々な機能を活かして、作品制作を楽しみましょう。
