![]()
本日、Zen Brushのアップデート版であるVersion 1.22をリリースいたしました!主な内容は感圧式スタイラス「Pogo Connect」対応に関する調整です。
以前は謎に包まれていたPogo Connectも先日から情報が解禁され、いよいよ発売を待つばかりとなりました。今回はそんな注目のスタイラス「Pogo Connect」の使い方を一足早くご紹介したいと思います。
Pogo Connectとは
Ten 1 Design LLC社が開発したBluetooth4.0対応の感圧式スタイラスです。iPhoneやiPadの対応アプリで使用することで、筆圧を感知することが可能となります。
まだ発売前ですが、ProcreateやSketchBook Pro、Brushesなど多くのメジャーなドローイングアプリが対応しています。また、今後対応することを表明しているアプリも多数あり、注目度の高さがうかがえます。
気になる価格は$79.95。日本円に直すと約6,300円ほどです。Ten One Design社のサイトにて、2012年10月1日よりプレオーダー受付開始となります。
筆圧による変化を動画で紹介
筆圧感知ができる、といっても実際はどのような感じなのか、言葉で説明しても中々イメージがわかないと思います。そこで、実際の使用感を伝えるべく、Zen BrushでPogo Connectを使用しているところを動画におさめてみました。
筆圧によって線の太さが変化する様子などがよくわかる動画となっていますので、ぜひご覧下さい。
使い方
接続にはBluetoothを利用します。事前に設定でBluetoothをオンにしておきましょう。
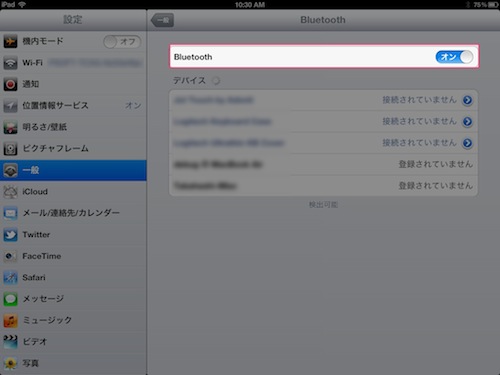
次にPogo Connectの電源をオンにします。

Zen Brushを起動し、メニューから「External Accessories」をタップ。
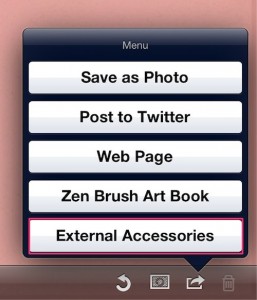
Pogo Connect Settingsをタップ。
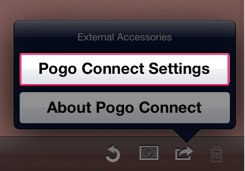
Connectedという文字の右にある印をタップします。
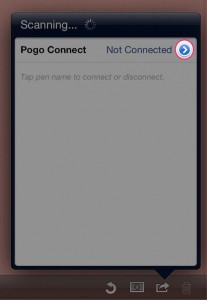
Connect Automaticallyをオンにすると自動的に接続が始まります。
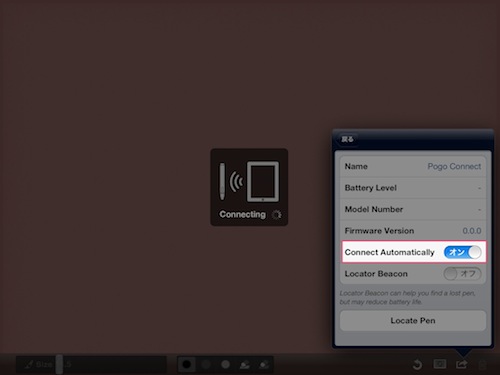
以下の画面が表示されれば接続完了。Zen BrushでPogo Connectをお使いになれます。
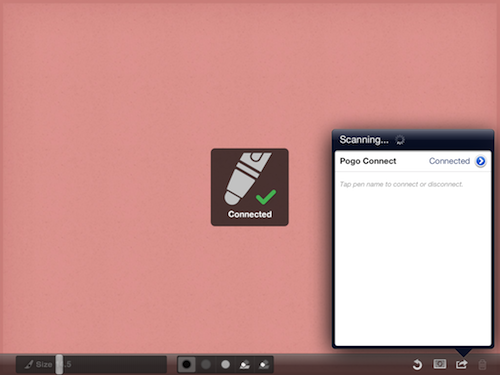
特徴
Zen BrushでPogo Connectを使用するメリットは大きくふたつあります。
筆圧に応じて線の太さが変化
Zen Brushの場合、設定した筆の太さを基準として、筆圧に応じて線の太さが変化する仕様となっております。
弱く書けば細く、強く書くと太い線になります。これによって、より自然な描き味がお楽しみいただけます。
手を置いても大丈夫
Pogo Connectで描いている間は、原則として指でのタッチを受け付けません。
つまり、下の写真のように画面に手を置いても干渉しないので、描くことに集中できるということです。

おわりに
Pogo Connectを使えば、Zen Brushでも今まで以上に自然な描画表現が可能となります。
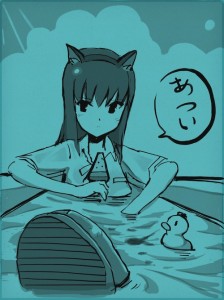
ぜひお試し下さい。それではまた。

